Commenting in your BOM
The ability to leave comments in the bill of materials (BOM), create tasks, and tag project stakeholders in the design context facilitates better communication throughout the design process. Comments can be added to the lines in BOM not only by designers but also by other roles that contribute to the project, such as supply chain professionals, buyers, PCB librarians and managers.
Once you share a project, interested parties can view and comment on the BOM within Altium Designer or through the Altium web browser interface. Project participants unfamiliar with Altium Designer can review and leave comments by accessing the design via their web browser without having to install Altium Designer. All comments will sync across and appear in both the web view and within Altium Designer, always in the context of your design.
If you need to add a new ActiveBOM document to the project, select File > New > ActiveBOM. A new document will appear in the project tree, and a new tab will open with a list of all components.
There are four ways to comment in BOM in Altium Designer:
- By using the shortcut Ctrl + Alt + C. A comment icon will replace the mouse cursor, and you can position it on any BOM line.
- By right-clicking over a BOM line and selecting Comment
 .
. - By selecting Tools >> Comment in the top toolbar. A comment icon will replace the mouse cursor, and you can position it on any BOM line.
- Through the Comments and Tasks panel. Click the Comment button
 and position the cursor on any BOM line.
and position the cursor on any BOM line.
BOM Commenting in the Altium web interface
All project stakeholders can access a design via the web browser without needing to download, install, and license Altium Designer (you have full control over who has access to the project and can revoke access at any time).
To place a comment in a BOM via the web interface, you have three options:
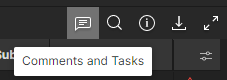 . The Comments and Tasks panel shows a dedicated section for BOM comments. This is where the BOM comments and tasks appear when you choose to show them all.
. The Comments and Tasks panel shows a dedicated section for BOM comments. This is where the BOM comments and tasks appear when you choose to show them all.If the BOM has not yet been generated in Altium Designer, but comments have already been created in the Altium web interface, the following steps will show you how to access those comments in Altium Designer:
- In the Comments panel in Altium Designer, a BOM section displays BOM comments generated in the Altium web interface.
- A dialog window opens when a comment is clicked and automatically shows the following message: Add BOM document to the {projectname}? Yes/No.
- After the BOM generation, you'll find comments to the right of your screen.











