BOM Compare
A BOM Compare report is available in Altium Designer and Altium's Web Viewer interface (see BOM Compare in Altium Web Viewer) for projects that include a BOM document (*.BomDoc). The BOM Compare report displays the changes between the current design and the selected released revision.
To generate a BOM Compare report in Altium Designer:
Click Reports > BOM Compare. Configure the report as needed, then click Export.
From an Output Job (Settings > Output Job Files), take the follwing actions:
- Right-click on Add New Report Output under the Report Outputs entry,
- Choose BOM Compare,
- Right-click on the newly added BOM Compare entry,
- Choose Configure to open the BOM Compare version of the Report Manager dialog,
- Configure the report as needed, then click Export.
You can also select the desired output container and then generate the report.
Click here to see the options and controls in the BOM Compare version of the Report Manager dialog.
The History & Version Control menu allows the user to compare different versions of a BOM.
One can also compare BOMs from the File History document.
To use BOM Compare in Altium Web Viewer:
You can compare two revisions of a BOM by selecting any commit or release. This can be accessed through Releases or Project History.
You will receive an email when performing a BOM comparison. When you see this screen, you can wait for the process to complete or close the page:
The email will be sent out as soon as the process is complete. After that, you can access the comparison by clicking the “Open in Altium” link:
When you open the BOM comparison, Altium will automatically open (in your browser) the screen shown in Fig. 5. You can see the BOM Compare screen at a glance:
Step 10
The dashboard contains a List of Changes, showing changes to the BOM. It lists parts and components added, modified, or removed. Check the components you do want to see on the dashboard. Uncheck the components you don't want to see on the dashboard.
Step 11
Each property/parameter for all components in the source document(s) has its column in the BOM. The designer simply chooses which data to include in the generated BOM report.
Step 12
You can compare the BOM from one revision with that of another, to see what has changed between revisions. You can quickly switch between the old BOM, the new BOM, and the comparison screen.
Step 13
The three header icons are separated from the icons for search (in any column), download delta BOM (in CSV file), and switch to full-screen mode.
Step 14
When you open BOM Compare, you will see the Differences panel on the left. Every item that has been added, modified, or removed is color-coded in the BOM.
The list of changes displays the differences found in the BOM comparison. This panel allows you to choose the differences you want to see on the screen and review the BOM report to evaluate which column those modifications occurred in.
By default, the Compare tab is visible with the list of differences:
- Red: BOM Item removed
- Yellow: BOM Item modified (in the screenshot, you can see that the modified parameter is in yellow)
- Green: BOM Item added
Also, you can easily switch to the original BOMs via Tabs.
Click the ![]() icon at the top of the screen to configure the columns that should be visible in delta BOM. The default column list is:
icon at the top of the screen to configure the columns that should be visible in delta BOM. The default column list is:
- Line number
- Name
- Description
- Designator
- Manufacturer Part Number 1
- Price
- Qty
You can download the delta BOM list in .csv format; click the ![]() Download: BOM Difference icon. Any included files will show details of BOM data that has changed (been updated) between the specified project releases.
Download: BOM Difference icon. Any included files will show details of BOM data that has changed (been updated) between the specified project releases.
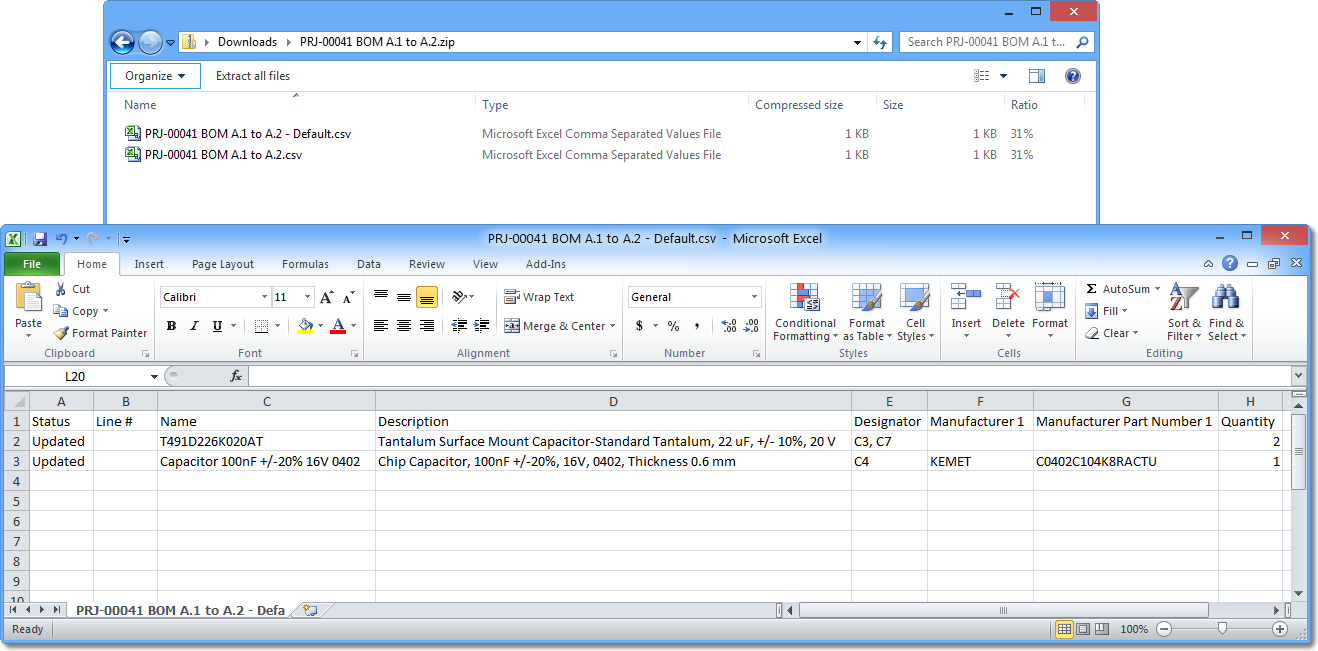
The Select columns dialog is used to choose which columns to show or hide in the delta BOM:

















