Reviewing Projects in Your Web Browser
The Altium web interface allows project collaborators to view all project files from anywhere. There is no need for additional software before discussing and agreeing on the schematics, PCB layout, and BOM. Simply access design data through your favorite web browser and get right to work reviewing project files. Designers or project leaders can provide convenient accessibility (with designated permissions) to anyone through a web browser, without requiring those collaborators to have a license.
To do this, use the command Show in Web Browser from the project context menu.
The web browser redirects you to the Online Project View's Design tab. The project's schematic sheets, PCB documents, and the BOM are available here.
When you double-click on an object of interest, the Properties panel will display important information.
Using the corresponding buttons, you can view the PCB files in 2D and 3D. In 2D mode, you can configure how layers are displayed at the bottom of the viewport.
You can use the search and drop-down suggestion list in the top right corner to find design objects.
In the Stackup View tab, you can view the stackup for your board; just click on Info > Board Info > Stackup View.
When you select a net, the Properties panel opens. The corresponding net in the schematic is displayed in the schematic's connectivity list, showing all schematics containing the selected net. Left click on the schematic name to open it in a web browser.
The BOM is available to view in the BOM tab. There is also a search bar for and the Properties panel for viewing the information of a specific line.
The Tasks viewer provides access to job activity requests presented in a Kanban board, with progress state (To Do, In Progress, and Resolved) arranged as Task rows or "swimlanes." Details about Tasks are presented in this Tasks in Altium page.
The Releases tab presents every project release, with the latest release at the top of the list. Each entry shows a snapshot of the date/time of release, along with what packages are included. It also includes files to be sent to the manufacturer. This Project Release to Manufacturing page describes how to create output files and how to send them to the manufacturer.
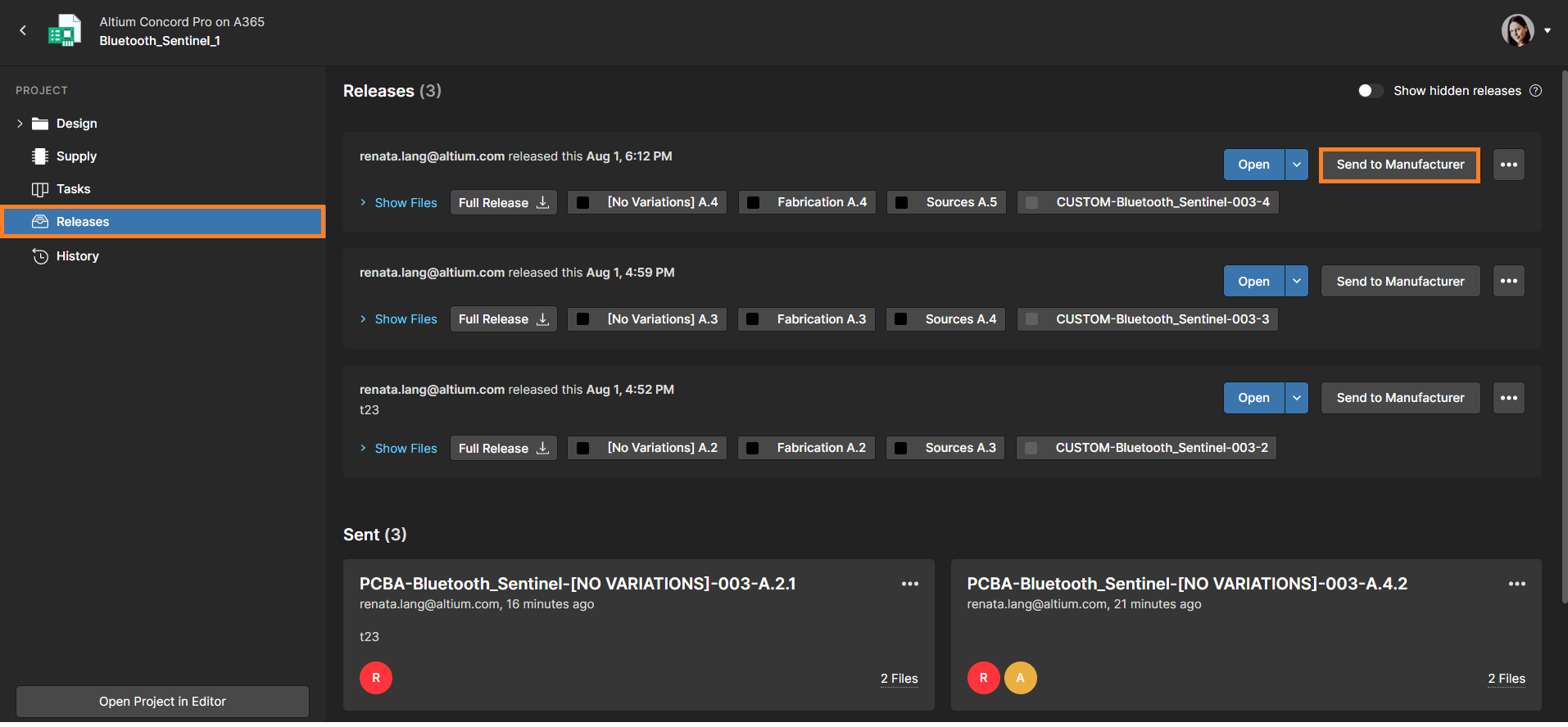
The History tab allows you to browse a timeline of major events related to the project, including its creation, commits, releases, clones, and MCAD exchanges. Each time a supported event happens in association with the project, that event is added to the timeline as a dedicated tile. More details are available in this Project History document.













